Using Images With Text Expander™
We all know by now how amazing Text Expander™ is when typing, and how much time it will save you, but what you might not know is how valuable it can be when using images.
What do I mean by that?
Simple. Take a look at what I’m about to type, and then look at the results.
‘vellumimage’ (without the quotes) translates into this:

And ‘wscover’ translates into this:

I don’t know how much you’ve dealt with image insertion, but what I just did in less than half a minute would have taken 20 times that long without Text Expander™. It makes using images a breeze.
The best part about it is that for normal use, the process couldn’t be simpler. Go to Text Expander™, hit the button to create a new snippet. make sure that the content is set to formatted text and pictures,
as it is in the screenshot. Then copy and paste whatever picture you want into the main expansion area.
Screenshot is below.
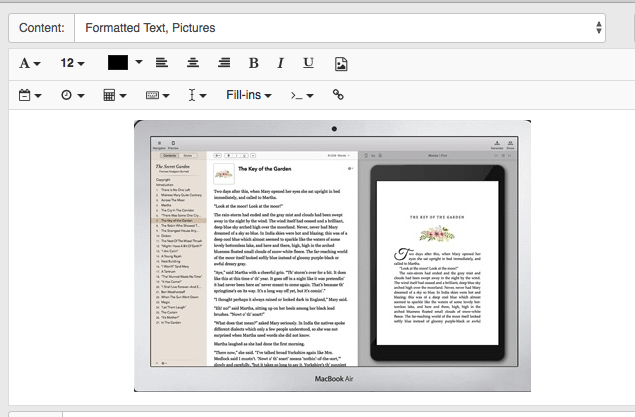
Notice that the image is centered in the Text Expander™ window. I set it that way. I could have also aligned it left or right.
From there, you simply assign it a shortcut (a place to do that is below the image even though it’s not shown here) and you’re set. When using images, I follow a similar rule to all others. For this one, I used an easy-to-remember abbreviation—vellumimage. It’s difficult to forget something like that, and that’s what I do with all of my images. For the image of a bullet, which I use for chapter headings, I use the abbreviation—bulletimage. If I want a smaller image, I abbreviate it bulletimagesmall. For my book cover images, I just use the abbreviation of my book plus the word cover. Nothing could be simpler, and nothing could be faster. I now have about two dozen books, and I can produce the cover for them in a matter of a couple of minutes.
Regular Apps or HTML
I’m citing examples of how easy it is to use Text Expander™ for regular apps, like Word, Pages, Scrivener, etc. For Markdown or HTML it’s slightly different, but that’s for another post, which will be coming soon. Using images with Markdown.
If you really want to learn to use Text Expander™ and save a lot of time, pick up my book on the subject—No Mistakes Writing, Volume I—Writing Shortcuts and buy Text Expander™ by clicking this link or the image below.
If you enjoyed this post, please share.
Giacomo Giammatteo is the author of gritty crime dramas about murder, mystery, and family. And he also writes non-fiction books including the No Mistakes Careers series as well as books about grammar and publishing. See the complete list here.
He lives in Texas where he and his wife have an animal sanctuary with 45 loving “friends.
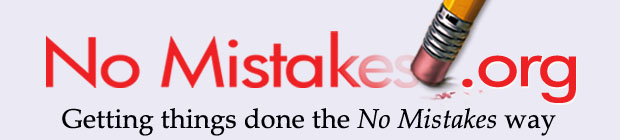


















Connect
Connect with us on the following social media platforms.